Lo Strumento «Curve di Bezier» è uno dei più utilizzati per definire tracciati da usare come elementi vettoriali di disegno oppure per selezionare forme in modo preciso.
Le curve di Bezier sono oggetti vettoriali che ci consentiranno di creare linee curve a partire da 2 vertici ed una serie di punti di controllo che aiutano a stabilirne la forma modificando gli angoli di tangenza. Il risultato è sempre una curva continua senza cuspidi o interruzioni.
Siccome lo strumento non è di facile comprensione, facciamo degli esempi esplicativi. Attivate lo strumento ciccando sull’icona nel pannello strumenti o con il comando a tastiera B.
Per realizzare un tracciato dobbiamo creare dei punti di ancoraggio lungo il contorno dell’oggetto. Cliccate con il tasto sinistro del mouse in un punto, muovete poi il mouse sul un secondo punto e clicchiamo di nuovo, fino a creare una linea retta.
Proseguendo andremo a creare delle linee rette fino a delineare il perimetro dell’area interessata. Poi chiudete il tracciato posizionando l’ultimo punto sopra il primo.
Non è fondamentale, in questa fase, essere precisi, infatti successivamente potremo modificare in modo più preciso.
Ora procediamo a sistemare vertici sul perimetro.
- Per spostare un punto cliccateci su e, tenedo premuto il tesato dinistro del mouse, trascinatelo fino alla nuova posizione.
- Per aggiungere un punto di ancoraggio sul tracciato premete il tastoCtrle cliccate con il mouse.
- Per cancellare un punto utilizzate la combinazione di tastiControl+Maiusc , posizionate il mouse sul punto da rimuovere e cliccate.
Adesso trasformiamo le linee rette in curve. Cliccando su un punto di ancoraggio compariranno due piccole maniglie. Se le spostiamo queste modificheranno la forma della curva. Le maniglie agiscono in direzione della tangente della curva alla quale appartengono, più lunga sarà la maniglia e maggiore sarà l’arco della curva.
Per ottenere curve morbide e precise senza fare ricorso a troppi punti di ancoraggio, il consiglio è di far seguire alle maniglie una linea tangente alla curva che segue il punto.
Con molta pazienza aggiusteremo tutte le curve dei punti di ancoraggio fino ad ottenere come risultato finale un tracciato morbido e lineare.
Dal menù della Finestra tracciati controlleremo appunto i tracciati, potremo effettuare alcune operazioni come duplicare, cancellare, delineare i contorni e trasformare in selezione i tracciati creati o esportarli.
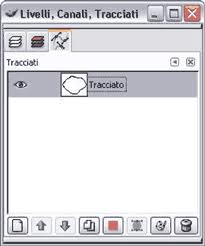
Concluso il nostro tracciato potremo trasformarlo in una selezione ciccando sull’icona apposita nella finestra tracciati. Nell’ipotesi la selezione non risultasse perfetta potremo intervenire sul tracciato in qualsiasi momento e correggerlo, per poi trasformarlo di nuovo in selezione.
Per ammirare il risultato finale invertiamo la selezione con Ctrl+’I’ e cancelliamo il resto dell’immagine con Ctrl+’K’, oppure convertiamo la selezione in maschera veloce con Maiusc+’Q’.




